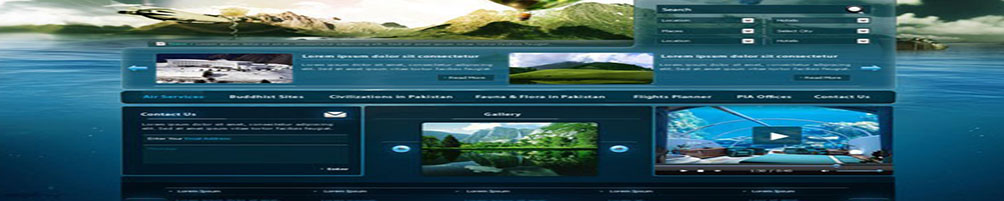
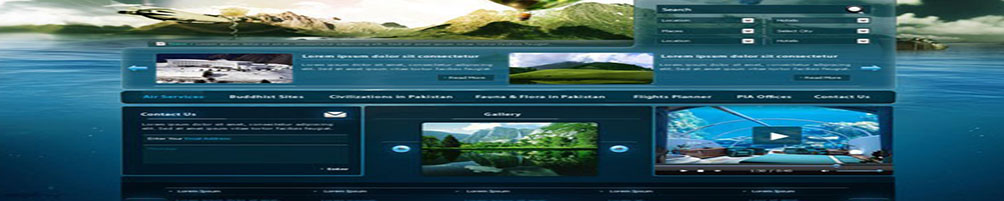
内容提要:本文分享Photoshop制作卷页撕裂效果相关的atn动作,同时提供了卷页动作的使用方法.
卷页效果是我们设计人员在设计中常用的一种修饰版面常用的手法。在Photoshop软件里面,可以使用卷页滤镜,卷页动作之类的实现,当然如果你不喜欢滤镜动作这些程序的固定模式,也可以自己在Photoshop里面手工制作。
之前的教程,我们有给大家分享使用Photoshop来自己制作卷页效果,详见教程:
内容提要:文章介绍ps翻页效果的制作方法,详细的给出每个操作步骤。本文介绍的翻页效果主要用到渐变填充和变形命令完成。
Photoshop很有趣,可以制作出很多特效,比如翻页效果就是很常见的特效之一。能制作出PS翻页效果的方法很多,可以使用滤镜和一些命令组合。 如果是手动制作翻页效果,复杂一点的需要使用钢笔工具勾勒出卷页的位置再上色调整等等。本文介绍的翻页效果,操作不复杂,甚至可以说是超简单的打造ps翻页效果。 个人观点,能简单化的就绝不复杂。呵呵,看看效果图,如下: ps翻页效果步骤如下: 1.打开素材文件,然后将需要制作翻页效果的图像置于图层1,图层面板如下: 2.为了不破坏原图,我们按下CTRL+J键,复制图层1,得到“图层1副本”图层。
3.单击“图层1”前面的“眼睛”图标,将图层1隐藏。并单击“图层1副本”,我们下面的操作均在“图层1副本”图层上面操作。
4.选择“矩形选框工具”,在需要制作翻页效果的位置,绘制出一个选区,如下: 5.选择工具箱中的“渐变工具”,在选区中填充黑白渐变,如下所示: 6.按下CTRL+D,取消选区。 7.执行“编辑——自由变换”,或者按下快捷键CTRL+T,然后单击选项栏中的“变形”按钮。 此时图像显示如下: 8.单击图像右下角的控制点向内拖动,按下回车键确认变形,神奇的翻页(卷页)效果就出来了。 9.为了使PS翻页效果更加逼真,我们为图像添加投影。方法:在图层1副本图层单击鼠标右键,选择“混合选项”,打开“图层样式”对话框,勾选“投影”,做如下设置: 神奇吧,简单几个步骤ps翻页效果就呈现在咱们的眼前了。有成就感吧。。。。。。
本文为大家带来的是使用动作来快速实现PS翻页效果和PS撕裂效果。大概的效果如下图所示:
本文的卷页ATN动作请到共享文件下载。具体使用方法请参考教程:北京中科白癜风医院怎么样白疯殿初期图片